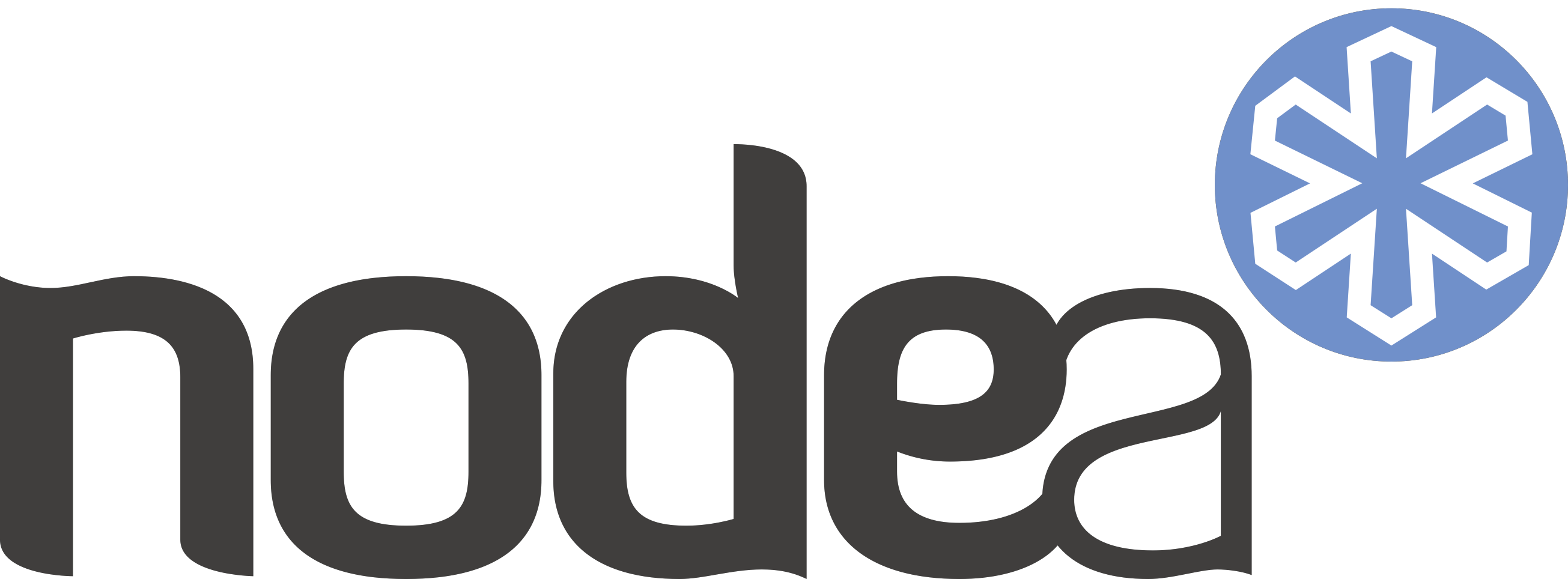Co to jest klucz SSH
Klucz SSH to nic innego jak para plików. Pierwszy to klucz prywatny, a drugi to klucz publiczny.
Obydwa pliki składają się z losowo wygenerowanych znaków, które pasują do siebie tak jak "ząbki" klucza do zamka w drzwiach i służą bezpiecznemu połączeniu się z serwerem.
Klucz SSH + PuTTy dla Windows
Używanie istniejącego klucza publicznego i prywatnego
W tym artykule omówimy jak wygenerować klucz SSH w systemie Windows.
Windows nie potrafi samodzielnie używać protokołu SSH, co zmusza nas do użycia zewnętrznych terminali takich jak PuTTy, który jest darmowym klientem SSH.
PuTTy generuje klucze SSH, jednak są one kompatybilne wyłącznie przy jego użyciu. PuTTy pobierzemy TUTAJ.
- Jeśli masz już OpenSSH klucz publiczny i prywatny, skopiuj klucz id_rsa na swój pulpit. Możesz to zrobić kopiując zawartość pliku lub poprzez klienta SCP jak PSCP, który można zainstalować podczas procesu instalacji PuTTy lub poprzez FileZilla.
- Otwieramy nasz PuTTy Key generator i wybieramy z menu "Conversions", a następnie "Import Key".
- Wskazujemy folder i plik na naszym komputerze, gdzie przechowujemy nasz OpenSSH i klikamy "Open".
- Następnie w PuTTy w sekcji "Actions" przy "Save the generated key" klikamy "Save private key".
- Teraz możesz opcjonalnie wybrać własne hasło dostępu do klucza prywatnego.
- Zapisz klucz prywatny w bezpiecznej lokalizacji na swoim komputerze jako
id_rsa.ppk
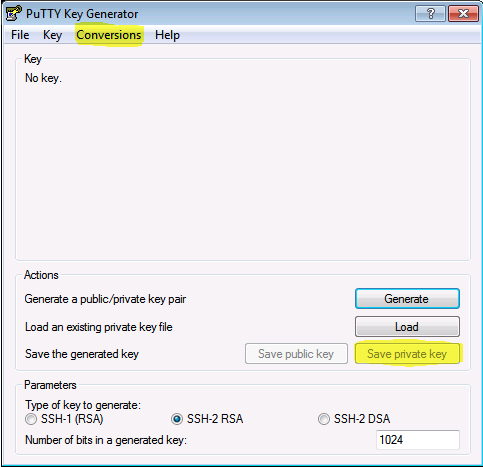
Jeśli klucz publiczny jest już dodany do pliku kluczy autoryzowanych authorized_keys na zdalnym serwerze SSH, wtedy przejdź do połączenia z serwerem przy użyciu klucza prywatnego "Connect to Server with Private Key".
Jeśli nie, to przejdź do kopiowania klucza publicznego do serwera "Copy Public Key to Server".
Stwórz nowy klucz publiczny i prywatny
Otwórz PuTTygen na swoim komputerze i postępuj zgodnie z poniższymi wskazówkami:
- W sekcji "Parameters" na dole okienka wpisz podwyższoną wartość bitów w wygenerowanym kluczu to minimum 2048.
- W sekcji "Actions" nieco wyżej, w linijce "
Generate a public/private key pair" kliknij przycisk "Generate" - Zostaniesz poinstruowany by przesunąć kursor myszą w obrębie okna PuTTy Generator jako swoiste potwierdzenie wygenerowania klucza.
- Gdy tylko informacje o kluczu zostaną wyświetlone, w sekcji "Actions" i w linijce "Save the generated key" kliknij "Save Private key"
- Zapisz klucz prywatny w bezpiecznej lokalizacji na swoim komputerze jako
id_rsa.ppk Pole "Public key for pasting into OpenSSH authorized_keys file" w sekcji "Key" na samej górze okna zawiera klucz publiczny
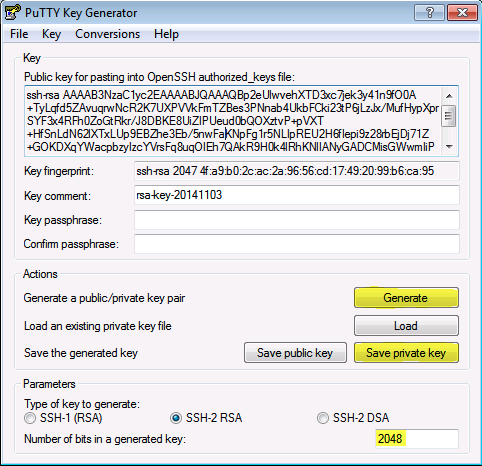
Skopiuj klucz publiczny na serwer
Klucz publiczny OpenSSH jest zlokalizowany w sekcji "Key" w polu "Public key for pasting info OpenSSH authorized_keys file"; sekwencja klucza publicznego zaczyna się od ssh-rsa i dalej ciągu znaków.
- Zaznacz całą sekwencję klucza publicznego w PuTTy Generator i skopiuj tekst.
- Otwórz PuTTy i zaloguj się do serwera używając bieżących swoich danych do logowania.
- Używając prostego edytora tekstu stwórz i/lub otwórz plik o nazwie authorized_keys i o zawartości: vi ~/.ssh/authorized_keys
- Wklej skopiowany klucz publiczny do pliku authorized_keys
- Zapisz plik i zamknij edytor.
- Dostosuj uprawnienia pliku w jego Ustawieniach, tak aby grupa nie będzie miała uprawnień do zapisu.
- Wyloguj się z serwera.
Połącz się z serwerem za pomocą klucza prywatnego
Teraz możemy przetestować autentyczność klucza SSH. PuTTygen możemy zamknąć, a PuTTy otworzyć ponownie.
- Wpisz nazwę serwera lub jego IP w kategoprii "Session"
- Przejdź w kategorii do "Connection" i w niej do "SSH", a następnie zaznacz plik "Auth"
- Po prawej w sekcji
"Authentication parameters" pod linijką "Private key file for authentication" kliknij "Browse..." - Zlokalizuj teraz plik klucza prywatnego
id_rsa.ppki kliknij "Open" Teraz kliknij "Open" w swoim PuTTy na samym dole okienka, by zalogować się do serwera z parą kluczy SSH.
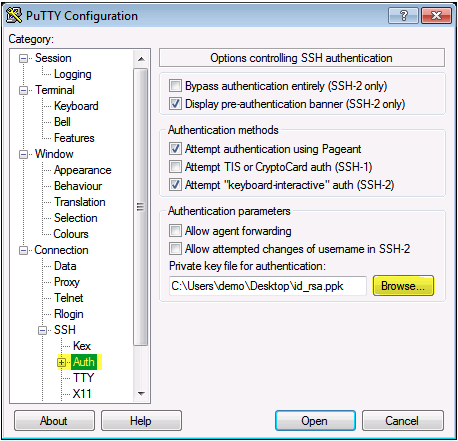
Utwórz klucz prywatny korzystając z cmd (Command Line dla Widnows)
Najpierw musimy otworzyć okno wiersza poleceń cmd.exe
W tym celu na klawiaturze wybieramy jednocześnie klawisze Windows+R. Na pulpicie pojawi się niewielkie okno z przyciskiem "Uruchom". Wpisujemy w oknie uruchamiania komendę cmd i wciskamy klawisz Enter lub przycisk OK.
Po chwili pojawi się okno wiersza poleceń.
- Wpisujemy w wierz poleceń komendę ssh-keygen
- Używając klawisza Enter przechodzimy do końca i ostatniego wiersza. Zalecamy nie wprowadzać po drodze dodatkowych parametrów. Oczywiście można opcjonalnie utworzyć hasło do klucza.
- W lokalizacji C\Users\nazwa_uzytkownika\.ssh utworzył się właśnie klucz.
- Plik z końcówką pub w nazwie to klucz publiczny, który należy umieścić na serwerze w lokalizacji /nazwausera/.ssh/authorized_keys ; np. /root/.ssh/authorized_keys albo /home/nazwausera/.ssh/authorized_keys.
- Może być wymagane, aby klucz prywatny na komputerze był w formacie .ppk